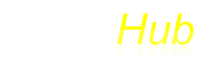Limitations
- Timerhub does not work well with "time standards" if the Standard's name is longer than one character.
- If Division names or event notes contain words commonly used in event titles like "Run," "Dash," "Shuttle", or any other word that identifes a track and field event, it may cause Timerhub to present the resutls using the wrong format.
- Event comments must start with a word (not a number) otherwise Timerhub will consider the comment a split or field series.
- Timerhub removes event numbers from event titles. If the event number contains a letter it will be reported.
- For index pages created using Session Reports, event names must be less than 32 characters (including event and division names).
- For field events with multiple flights reported is metric, it is assumed that the English conversion will always be reported. If not, column headings may not allign properly.
Add Event
In the "Event Name" field place the event name and, if desired, date and location.
In the field identified with "mywebsite.com/dir/dir/" place the event URL. The entry has to take the form: mywebsite.com/directory/directory2/ You can have as may directories as needed. No need to enter the "http://", it will be added for you. If the string entered is not a web address the entry will be rejected.
Edit Event
Click in the line you wish to edit and a box will appear with the text ready to edit. Click "Save" to save your changes otherwise the changes will not be made. Please do not remove the "http://".
Change Event Order
Using the "Move" icon (the blue circle with the up-down arrows) on the left side of the entry, drag and drop events into the desired order. NOTE: iPads do not support this jQuery drag and drop functionality and the button is not enabled on iPad.
Adding A Logo to HyTek Meet Manager Index Page
TimberHub supports the use of custom logos in the HyTek Index page.
You can add up to three logos on each meet's index web page. The first will be inserted in the center top of the index page. If a second logo file is added, it will be placed in the bottom center. If a third logo file is inserted, it will be added at the bottom of the page beside the second logo.
The logo are scaled to have a maximum size of 152px by 152px. The logos should be approximately this size but do not have to be. If the logo files are larger or smaller they will be resized to approximately 152px in the logo's longest dimension.
Here is how to insert a logo:
- On your website in the event or meet directory, open with an editor (like notepad) the file called "main.htm"
- Modify the "main.htm" file. The file looks something like below. You need to add the line with the logo (i.e., the p tag wrapped statement). Replace yourAddedLogo*.jpg files with your file name.
Adding Extra Content or Links to External Websites to HyTek Meet Manager Pages
You can add of supplemental info in your live results web pages. Use this feature to post all that extra information needed for a track or cross country meet like performance lists, meet programs, summary team scores, compiled results, etc. It works with both HTML and PDF files.
Here is how to use it:
- Print out a compiled Performance List or any Report in Flat HTML Format (in HyTek MM) or in PDF.
- On your website in the event or meet directory, open with an editor (like notepad) the file called "main.htm"
- Modify the "main.htm" file. The file looks something like below. You need to add the line with "Your Added Content" (i.e., the p and a tag wrapped statement). Replace yourAddedContent.htm with your file name.
You can add as many of these files as you want.
Using this approach is sometimes better than posting performance lists or the meet program in the "real time" files because it is not as confusing to mobile users
To add links to external website be sure to include the full URL including the "http://"
Using the Flat HTML Reports From the HyTek CC/RR Module
The CC/RR module Flat Html reports provide some additional information not included in the usual realtime results pages.
TimerHub will read these files but only if they are integrated into the realtime event indexes. To do this you will need to create the event indexes and then save the CC/RR reports under the appropriate event name. The reports will then have to be FTP'ed outside of HyTek to the website that stores your results.
Delete Event
Click or tap on the "X" to delete an entry.
Please note: When testing changes in the event list it is necessary to log out. Otherwise, changes will not show as expected.