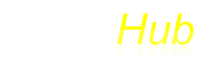Timerhub supports adding start lists to any HyTek-generated index page. In this alternative index page start lists are shown separtely from results.
To use this feature you will need access to the event directory on your web server and an editor (like notepad, notepad++, nano, etc.).
Inital Setup
The first step is to setup the HyTek realtime files by going to Run->Web->Log-in->Create Event Schedule. The meet files should be setup in its own subdirectory and index files should be copied to the subdirectory from HyTek Meet Manager Pro. Upload for each track or feild event "Default Results Pages".
Display Start Lists
- Create a subdirectory in the event directory called "startlists".
- In Hytek: Run->Web->Log-in then upload all the Meet Program files for each event to the "startlists" sub-directory (i.e., click on "Create heat sheets or Performance Lists for Rounds Not Done").
- When the event is opened the index will contain a list of all events with both start lists and results links showing.
Index Formatting Commands
A number of format command are now available to add links to the live scoreboard, links to extra content, logos, alternate index format files, track and field team scores, status, etc.
In the event directory, edit the "main.htm" file to add the text below. Here's what that file needs to contain....
Add A Logo
TimerHub supports the use of custom logos in the HyTek Index page.
You can add up to three logos on each meet's index web page. Logos must be in "png" or "jpg" format. The first will be inserted in the center top of the index page. If a second logo file is added, it will be placed in the bottom center. If a third logo file is inserted, it will be added at the bottom of the page beside the second logo.
The logo are scaled to have a maximum size of 152px by 152px. The logos should be approximately this size but do not have to be. If the logo files are larger or smaller they will be resized to approximately 152px in the logo's longest dimension.
Here is how to insert a logo:
- On your website in the event or meet directory, open with an editor (like notepad) the file called "main.htm"
- In the main.htm file, add the name of logo between the
tags like this: - If you have more than one logo, separate the logo file names by a comma like this:
Add A Live Scoreboard Link
You can add a button for the live scoreboard (if you are subscribed to this service). The button will be placed at the top of the index.
Here is how to insert a live scoreboard button:
- On your website in the event or meet directory, open with an editor (like notepad) the file called "main.htm"
- In the main.htm file, add the name of the live scoreboard like this:
Add Team Scores
If you wish to show team scores summary for track and field, you can create use HyTek-created scores report to be displayed. Here are the steps:
- In HyTek from "Run": Create a scores report in flat HTML format. At present, PDF or other formats are not supported.
- Name the file something like: Scores.htm.
- Upload the scores HTML file to the event directory.
- In the main.htm file, add the name of the alternate index like this:
Add Extra Content
You can add links to extra content like compiled results performance lists, combined event spreadsheets, etc.). The links to extra conent will be place in a box near the top of the index.
Here is how to insert a live scoreboard button:
- On your website in the event or meet directory, open with an editor (like notepad) the file called "main.htm"
- In the main.htm file, add the name of the extra content like this:
- To list more than one link, just add the additional information separated by commas like this:
- You can add as many links as you wish.
Add a Note
If you need to add some extra text you may enter a note as follows:
Any text entered this way will be placed just above the first sesssion listed.