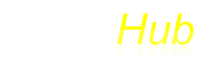- Open the team logo image.
- Select the area of the logo you want to make transparent.
- o Select the appropriate selection tool from the Tool window or the Tools – Selection Tools menu on the Layer window. It is easiest to use the magic wand/fuzzy select (Select contiguous region) tool or the Select regions by color tool.
- o Click in the region you want selected. Use shift-click to add more regions. Tip: It’s easier if you zoom in (View – Zoom menu) to see finer details of exactly what you’re selecting.
- On the navigation bar, select Layer –> Transparency –> Add Alpha Channel. If this is blanked out then it’s already done. This makes sure your image can store transparency data
- Select Edit –> Clear or hit the "Delete" button. This makes the selection transparent (you will see the gray checkerboard pattern signifying the area on the logo is transparent).
- If needed resize the logo to 70px x 70px. Select Image -> Scale Image... -> Type "70" into Width field (Height field will change too) -> Select Scale.
- Save or export the logo. Exporting is easiest but be sure to export with the file extension".png". Note: If you save it as a PNG file, be sure to select the ‘Save color values from transparent pixels’ option in the Save as PNG dialog box.
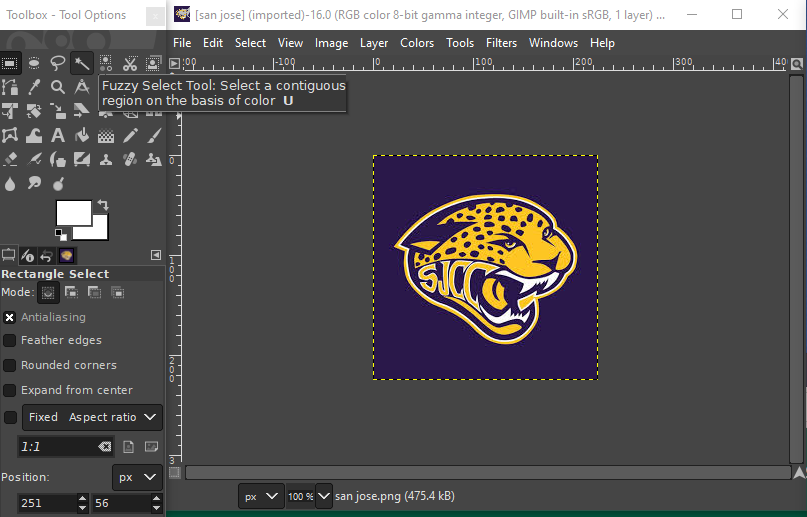
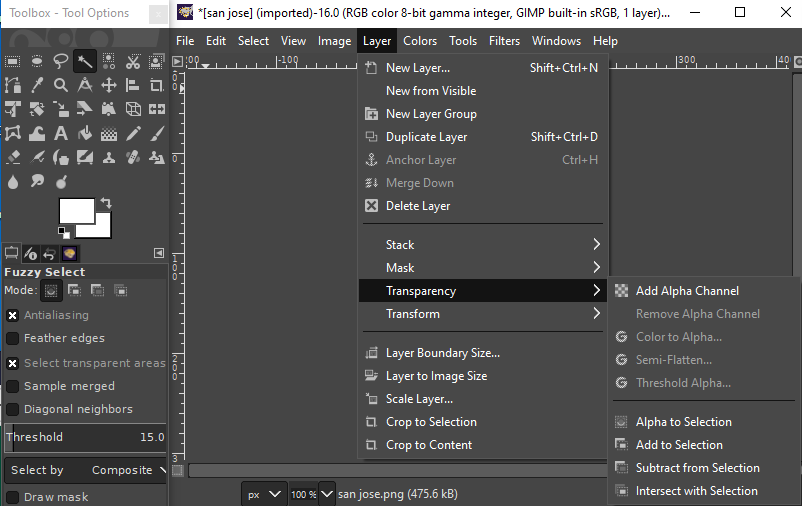
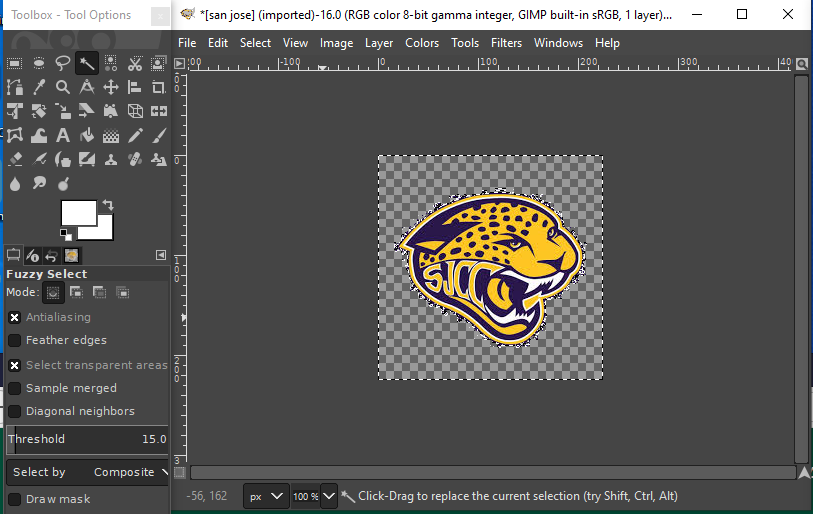
*GIMP is a cross-platform image editor available for GNU/Linux, OS X, Windows and more operating systems. It is free software and can be downloaded from the GIMP website